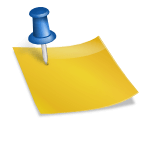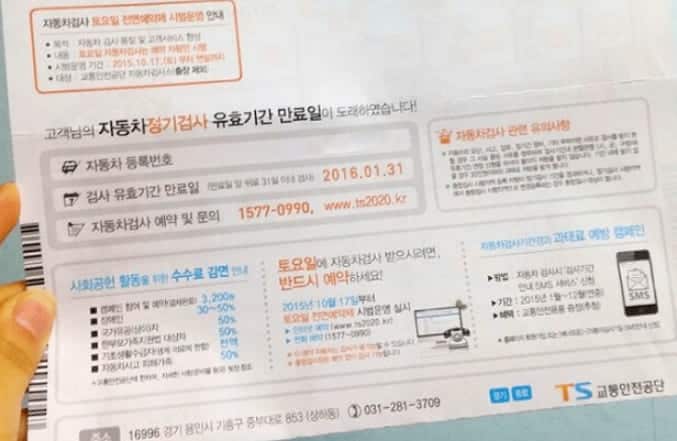이 글에서는 포토샵을 사용하여 그룹 사진 속 사람들을 개별적으로 보정하는 방법을 알아보겠습니다. 이 방법은 빠른 편집에 사용됩니다. 간단히 말해서 “오토 마스크를 사용하여 객체를 분리하고 조정 레이어를 사용하여 효과를 적용합니다.”라고 말할 수 있습니다. 자세히 살펴보겠습니다. 오토 마스크

작업할 이미지를 불러오세요. 저는 해변에서 찍은 가족 사진을 가져왔습니다.
https://mblogthumb-phinf.pstatic.net/MjAxODEyMjNfMjgy/MDAxNTQ1NTU1NjA0NjE2.JObF-ab78ldNbYjVwewvZp9mHzPD_LPelHpzQK6csQcg._D1tGSIgJ1R3MbVre9ugl3mse1mBz68z9M05wQf 9khwg.PNG.itcools/%ED%8F%AC%ED%86%A0%EC%83%B5cc.%EB%8B% A8%EC%B2%B4%EC%82%AC%EC%A7%84%EC%88%98%EC%A0%95.019.png?type=w800작업할 레이어를 선택한 상태에서 상단 메뉴 – 레이어 – 모든 피사체 마스크를 누릅니다.그러면 이미지의 모든 객체가 자동으로 분리됩니다.(자동 잘라내기 완료) 레이어 패널 마스크 탭에서 흰색으로 표시된 부분을 체크하고 적절한 이름으로 수정합니다.빠진 것이 있으면 MASK 범위를 수정합니다.효과를 적용할 레이어를 선택하고 앞부분을 “V”로 변경합니다.조정 레이어를 만듭니다.커브를 선택하고 효과를 적용합니다.어머니와 아들이 돋보이도록 밝은 보정을 했습니다.어떤 부분이 다른지 차이점을 확인하세요.작업 방법은 아래에 자세히 나와 있습니다.대비 조정 방법 커브를 만들면 PROPERTIES 창에 대각선이 있는 다이어그램이 생성됩니다.이를 사용하여 대비와 색상을 조정할 수 있습니다.다음과 같이 매우 간단하게 작업할 수 있습니다.※여기서는 이미지의 밝은 부분과 어두운 부분에 대해 설명합니다.가장 왼쪽 부분이 이미지의 가장 어두운 부분입니다.(BLACK) 중앙이 중간 밝기입니다.(MID TONE) 가장 오른쪽 부분이 가장 밝은 부분입니다. (HIGH LIGHT) “Black – Mid Tone – Highlight” 이 표현은 그래픽 툴 전반에 걸쳐 많이 쓰이니까, 잘 이해하고 넘어가세요. ※ 원하는 만큼 밝게 또는 어둡게 만드는 방법에 대한 설명입니다. 위의 삼각형까지 올리면 더 밝아지고, 아래는 더 어두워집니다. 마우스로 선을 클릭해서 점을 만들고, 누른 채로 위아래로 조절합니다. 점을 위의 역삼각형까지 올리면 “그 부분”이 더 밝아집니다. 반대로 선을 내리면 더 어두워집니다. 점을 제거하고 싶다면 Command(Control) 키를 누른 채로 점을 클릭합니다. 일반적으로 어두운 부분을 더 어둡게, 밝은 부분을 더 밝게 하면 위와 같이 “S” 모양으로 만들 수 있습니다. 이것을 대비를 높인다고 합니다. 보정한 사진과 보정하지 않은 사진의 차이는 생각보다 큽니다. 커브에 대한 기능은 많지만, 가장 기본적인 것부터 이해하면 다른 부분을 훨씬 쉽게 사용할 수 있습니다. 지금까지 포토샵으로 단체사진을 보정하는 방법을 알아보았습니다. 이해가 안 가는 부분이 있으면 댓글로 남겨주세요. 최대한 빨리 도와드리겠습니다.