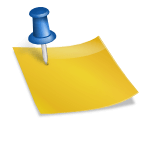엑셀매크로활용법

안녕하세요 새로운 캐논 이야기입니다컴퓨터 앞에 앉아서 근무하는 책상 업무라면 누구나 엑셀 프로그램을 사용하기 때문에 엑셀의 다양한 기능을 알아두면 업무 효율을 높일 수 있습니다.
하지만 어떻게 효율적으로 사용해야 하는지 모르기 때문에 대부분 반복적으로 직접 타이프를 치거나 직접 계산하고 필요한 것을 찾으면서 업무적으로 효율성이 떨어지는 작업을 하는 직장인들이 많습니다.
엑셀은우리가문서를정리하고표를만들고결과값을낼때도움이될수있는기본프로그램으로조금씩공부한다면충분히업무효율을높일수있습니다.
그럼 오늘은 단순 반복 작업으로 효율적인 엑셀 매크로에 대해 배워보겠습니다!
엑셀 매크로란?단순 반복시 필요한 기능
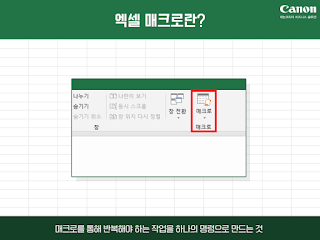
엑셀의 매크로는 엑셀이 제공하는 하나의 기능이라고 할 수 있습니다.
단순히 반복작업이 필요할 때에는 수작업으로 일일히 설정해서 하는 것이 아니라 매크로를 통해서 반복해야 하는 작업을 하나의 명령으로 해서 업무의 효율성을 높여주는 기능입니다.
그리고 엑셀 매크로는 컴퓨터 활용 능력 시험에서 문제로 출제가 되는데 배점이 상당히 높습니다.
그만큼 높은 중요도를 차지하는 항목이기 때문에 깊이 들어가면 어렵지만 배운 만큼 활용도가 무궁무진합니다.
하지만 직장인들 입장에서는 그렇게 어려운 기능까지 배울 필요는 없고, 엑셀 매크로의 기본 기능만 이해해도 업무에 충분히 활용할 수 있습니다!
엑셀 매크로 종류 매크로 표시 매크로 기록 상대 참조 기록

엑셀 매크로는 매크로 표시(V) 매크로 기록(R) 상대 참조로 기록(U)의 3종류가 존재합니다.
당연히 처음 엑셀 매크로를 기록하기 위해서는 매크로 기록(R)을 클릭합니다.
엑셀 매크로 기록 기능 매크로명 단축키 매크로 저장 장소 설명
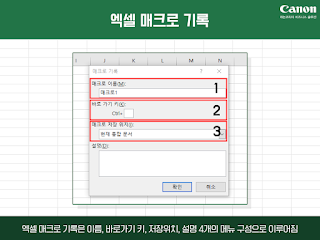
엑셀 「매크로 기록」을 클릭하면, 1.매크로명, 2.단축키, 3.매크로 보존 장소, 4.설명의 4개의 메뉴가 있습니다.
매크로명은 공백 없이 적어야 하기 때문에 쉽게 눈에 띄는 짧은 단어들로 조합하는 것이 좋으며, 단축키의 경우 본인이 누르기 쉬운 키, 매크로 저장 장소는 현재 통합문서로 설정하면 현재 통합문서에 적용이 됩니다.
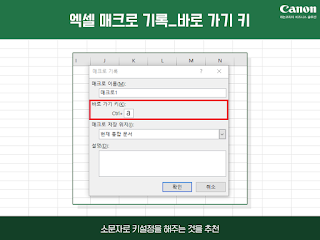
참고로 ‘단축키’의 경우에는 소문자는 Ctrl + ( )대문자의 경우에는 Ctrl + Shift + ( )를 눌러주셔야 하기 때문에 가능하면 소문자로 키를 설정해주시면 되겠습니다.
엑셀매크로작성
01. 매크로 설정
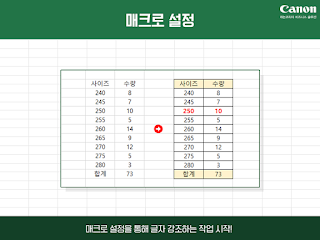
그럼 엑셀 매크로를 활용할 준비는 끝!
매크로를 설정하고 명령을 기록하는 과정은 같기 때문에 문자를 강조하는 작업을 매크로로 만들어 봅시다!
필요한 표를 다 만든 후 수량 중 10개 이상의 개수에는 ‘굵고+빨강’을 적용해 보겠습니다.
02.거시기록 시작

매크로 이름, 단축키, 매크로 저장 장소를 모두 설정하고 확인을 클릭합니다.
그럼, 지금부터 「거시 기록」이 시작되기 때문에, 하고 싶은 것 이외의 작업은 절대로 해서는 안 됩니다!
03. 거시기록을 중지한다
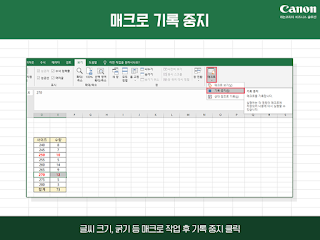
그런 다음 270사이즈의 12개 수량을 굵고+빨강으로 만든 후 [기록중지]를 클릭합니다.
반드시 기록을 중지해야 그 작업이 보존되기 때문에 기록을 시작한 후에는 반드시 ‘기록중지’를 한 세트라고 생각하고 꼭!
눌러서 마무리를 하셔야 합니다.
만약 기록 중지를 누르지 않으면 다시 거시기록을 갱신하는 수고가 들기 때문에 잊지 마세요!
매크로 확인 방법 매크로 표시 기능
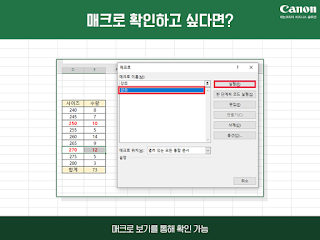
그리고 매크로는 기록 후에 매크로 표시로 확인할 수 있는데 아까 매크로1이라고 만들어준 작업을 강조로 바꿔줬어요.[편집]을 통해 이름을 변경할 수 있으므로 언제든지 작업 후 이름을 변경할 필요가 있을 때에는 [편집]을 이용할 수 있습니다.
오늘은 독특한 캐논의 이야기로는, 엑셀 매크로의 활용법에 대해 가르쳤습니다.
생각보다 엑셀 매크로 활용법 참 쉽죠?차근차근 따라하면 초보자도 쉽게 따라할 수 있으니까 참고하셔서 업무 효율을 200% 올려보시기 바랍니다.